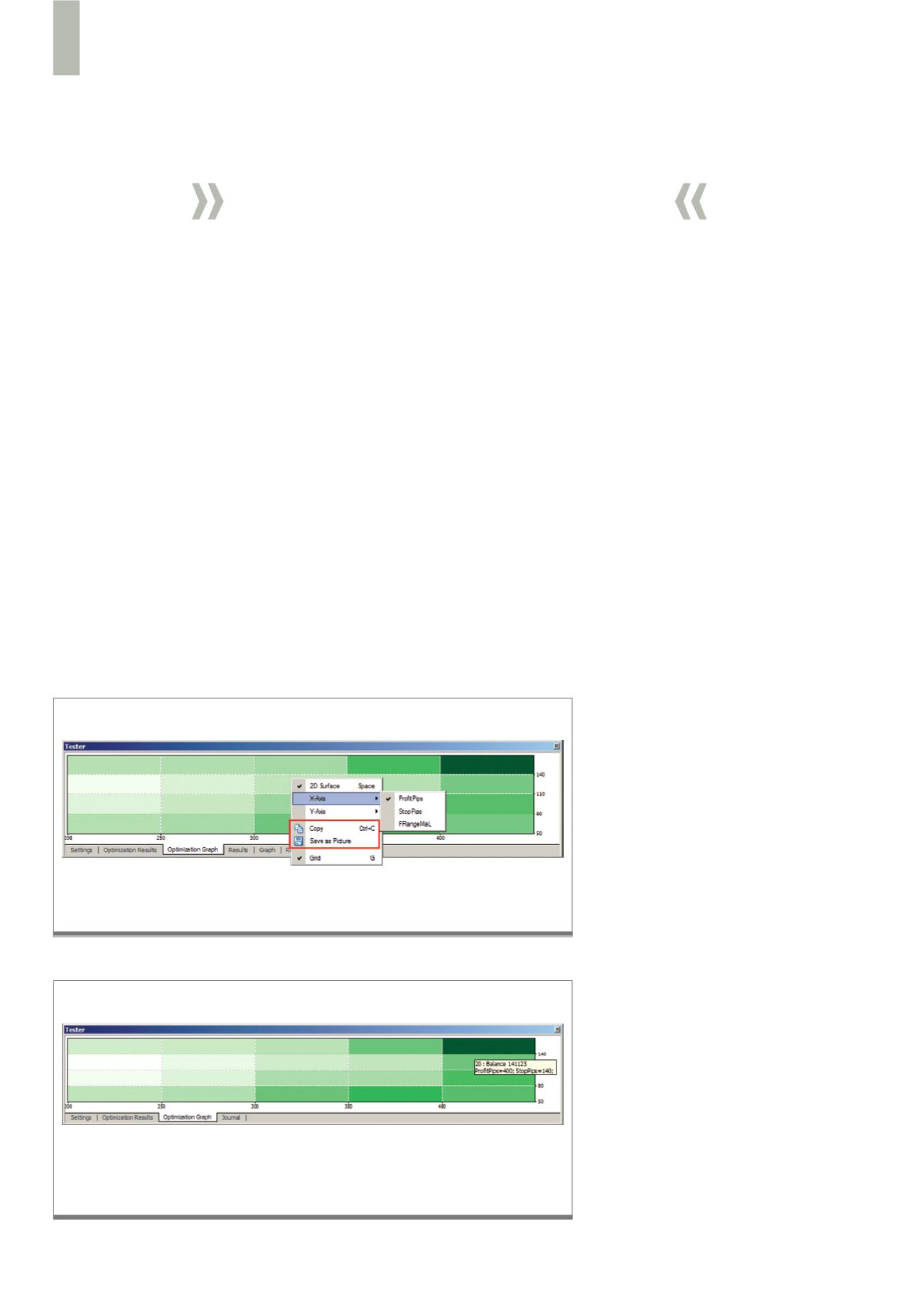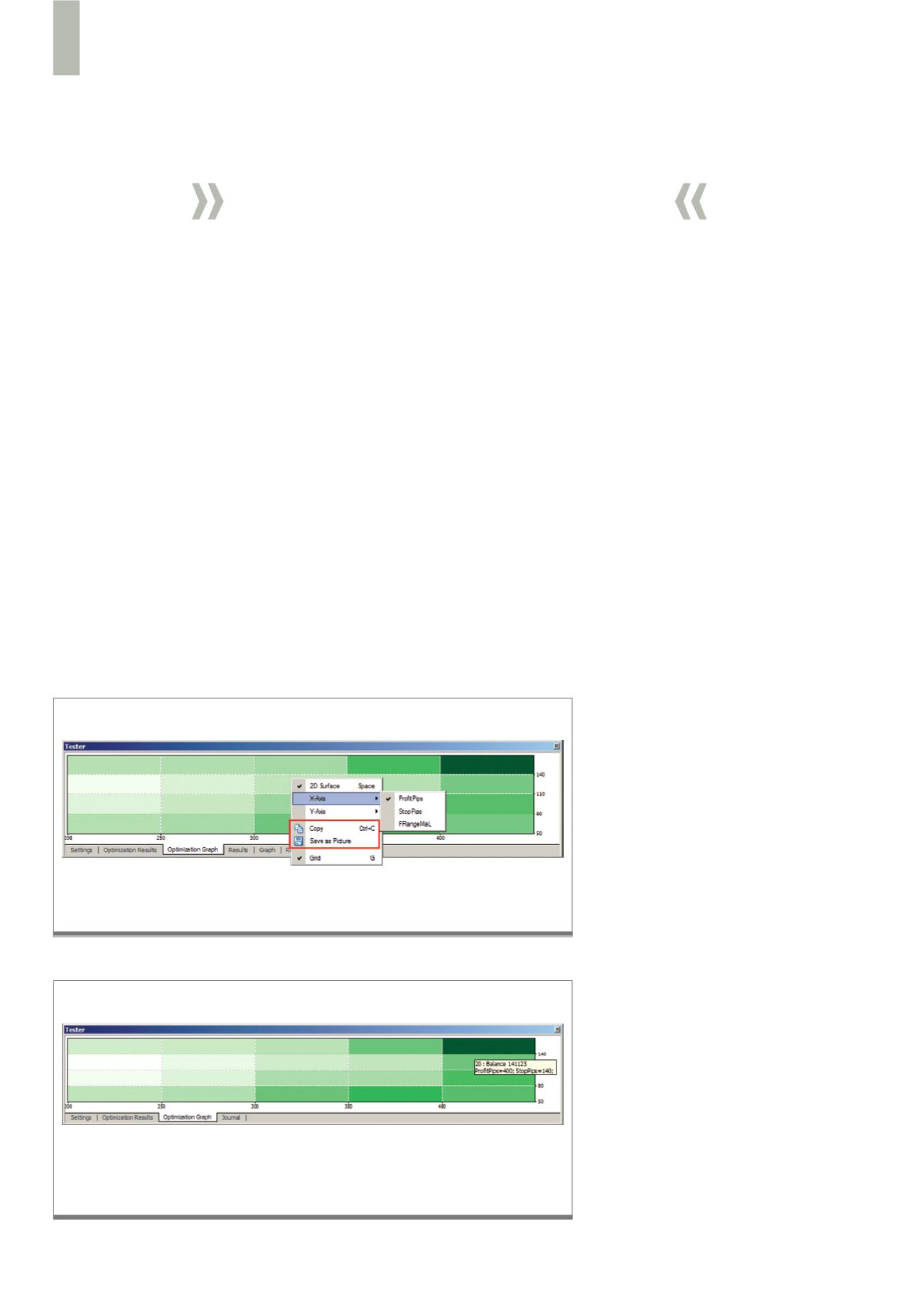
Εργαλεία
42
02.2014
την επιλογή “Save As Report” (βλ. Εικόνα 7). Επιλέγοντας την
δίνεται η δυνατότητα να αποθηκευτούν τα αποτελέσματα της
βελτιστοποίησης ως αναφορά σε αρχείο τύπου html.
Καρτέλα Optimization Graph
Στην καρτέλα Optimization Graph (Γράφημα Βελτιστοποίησης)
αποτυπώνεται ένα διάγραμμα που στον οριζόντιο άξονα έχει
τον αύξωντα αριθμό εκτέλεσης του backtest (1η στήλη του
πίνακα Optimization Results) και στον κάθετο την παράμετρο
βελτιστοποίησης που έχει οριστεί στην καρτέλα Testing (βλ.
Εικόνα 8). Έτσι, ο χρήστης έχει την δυνατότητα να δει συγκριτικά
τα αποτελέσματα των backtests. Πηγαίνοντας τον κέρσορα του
ποντικιού πάνω σε κάποια από τις κουκίδες του διαγράμματος,
εμφανίζεται ένα κίτρινο πλαίσιο, όπου αναγράφεται η τιμή της
παραμέτρου βελτιστοποίησης και οι παράμετροι εισόδου του
αντίστοιχου backtest (βλ. Εικόνα 8 - μωβ πλαίσιο).
Αριστερά επάνω στο διάγραμμα αναγράφεται η
παράμετρος βελτιστοποίησης. Στην Εικόνα 9 απεικονίζεται η
βελτιστοποίηση του ίδιου Expert με τις ίδιες εισόδους, αλλά για
παράμετρο βελτιστοποίησης Expected Payoff.
Κάνοντας δεξί κλικ εντός του Optimization Graph
εμφανίζεται ένα μενού, το οποίο περιέχει ως πρώτη επιλογή
“2D Surface” (βλ. Εικόνα 10).
Επιλέγοντάς την το γράφημα αλλάζει και παίρνει την μορφή
της Εικόνας 11. Στην μορφή αυτή δίνεται η δυνατότητα να
συγκριθεί η απόδοση της παραμέτρου βελτιστοποίησης βάσει
δύο εκ των παραμέτρων εισόδου. Κάνοντας δεξί κλικ μέσα στο
διάγραμμα “2D Surface”, εκτός των προηγούμενων επιλογών
εμφανί¬ζονται πλέον και οι επιλογές X-Axis και Y-Axis, στις
οποίες δίνεται η δυνατότητα επιλογής οποιασδήποτε εκ
των παραμέτρων εισόδου του Expert (βλ. Εικόνα 12). Όσο
πιο πάνω και δεξιά βρίσκεται ένας συνδυασμός των δύο
παραμέτρων, τόσο ισχυρότερη είναι η απόδοση και το αντίθετο.
Στο διάγραμμα χρησιμοποιείται επίσης χρωματικός κώδικας
σε αποχρώσεις του πράσινου. Όσο πιο
έντονο το χρώμα ενός συνδυασμού,
τόσο ισχυρότερη η απόδοση.
Εάν οι παράμετροι εισόδου
είναι περισσότεροι από δύο, τότε ο
χρήστης πρέπει να απομονώσει τους
συνδυασμούς παραμέτρων που τον
ενδιαφέρουν ανά δύο και να τους
μελετήσει ξεχωριστά. Όπως και στο
προηγούμενο διάγραμμα, όταν ο
κέρσορας βρίσκεται πάνω σε κάποιο
από τα πράσινα πεδία, εμφανίζεται το
ίδιο κίτρινο πλαίσιο που ενημερώνει
τον χρήστη για τις τιμές των διαφόρων
παραμέτρων (βλ. Εικόνα 12).
Εάν πατηθεί ξανά η επιλογή “2D
Surface”, το γράφημα επιστρέφει στην
αρχική του μορφή. Στο μενού του δεξιού
κλικ υπάρχουν επίσης οι επιλογές
“Copy” και “Save As Picture” (βλ. Εικόνα
10), μέσω των οποίων ο χρήστης
μπορεί να αντιγράψει ή να αποθηκεύσει
απευθείας το γράφημα ως εικόνα.
Η επισκόπηση του λογισμικού έγινε
από το Αθανάσιο Κασπαρίδη, τακτικό
αρθρογράφο του περιοδικού μας.
«
Τοποθετώντας τον κέρσορα εντός μίας περιοχής του διαγράμματος 2DSurface εμφανίζεται
ένα πλαίσιο, στο οποίο απεικονίζονται οι τιμές της παραμέτρου βελτιστοποίησης και οι
τιμές των παραμέτρων εισόδου.
Πηγή:
Δ12)
Tester
Επιλογή των παραμέτρων εισόδου βάσει των οποίων θα σχεδιαστεί το διάγραμμα μορφής
2D Surface.
Πηγή:
Δ11)
Tester
Σε κάθε βελτιστοποίηση εκτελούνται
τόσα backtests όσοι είναι οι δυνατοί
συνδυασμοί των παραμέτρων εισόδου